Introduction to the Microsoft Windows 10 desktop
Introduction to the Microsoft Windows 10 desktop
<MICROSOFT WINDOWS 10 DESKTOP>
Lesson Objectives:
By the end of the lesson, the students should be able to:
- Explain Microsoft Windows 10 desktop accurately without looking in the book.
- Identify at least five features of Microsoft Windows 10.
- Describe the functions of each of the desktop features with 70% accuracy.
- Identify at least five icons on the computer desktop with 80% accuracy without looking at the chart 📊 or pictures shown on the computer desktop.
Mention at least 3 things that are found on your desks:
Expected answers:
- Books
- Pens
- Erasers
- Rule
- Bags
- Water
- Scissors
- Laptop
- Etc
Click on the video below to watch the tutorial of the main work:
INTRODUCTION TO THE MICROSOFT WINDOWS 10 DESKTOP:
Windows is operating system software that controls all the parts of your computer. It uses a Graphical user interface (GUI). This kind of interface displays graphical objects called Icons, which represent the items you use.
The icons are the small pictures that when clicked activate the main item. All computers that use the windows operating system have a common user interface that makes it easy to learn and use different programs that run under windows.
Windows operating system gets its name from a rectangular box called windows that is used to display information and other programs. Multiple windows can be opened at the same time making it easier to move from one task to another.
Desktop icons and components:
The computer screen displays the window called desktop. It displays icons that represent various tools and features like your own normal desk at home or workplace, you can add and remove items from the desktop, rearrange items, or get rid of items by throwing them into the trash (recycling bin). You can also open items and much like a drawer in your normal desk. The initial window screen displays icons such as my computer, recycling bin, etc.
At the bottom of the screen is the Taskbar. The Taskbar displays the start button on the left end of the bar, it is used to start all programs. It displays buttons representing currently active tasks as you use windows. The clock on the right end of the Taskbar displays the current time set on your computer. You can see the notification area. This displays indicators such as printer when printing is in progress or speaker if your system includes other hardware.
Click on the below link to listen to the podcast or voice recording of our work:
PEAKING AT THE DESKTOP:
Peeking allows you to quickly preview your desktop 🖥 by hovering your mouse over that tiny rectangle in the lower corner next to your notifications as well as when you hover your mouse over any Taskbar buttons. You can turn to peek on and off easily.
HOW TO GET THUMBNAIL PREVIEWS IN WINDOWS 10:
Press Windows key+S and enter advanced system settings. Choose View advanced system settings from the Menu. In the Performance, section Click on the Settings button. A list of options will appear. Click Save Taskbar thumbnail previews and show thumbnails instead of icons.
VIDEO SHOWING HOW TO PREVIEW THUMBNAILS
http://sharevideo1.com/v/MzBZX3B5SXpTYkE=?t=ytb&f=co
DESKTOP COMPONENTS:
The desktop 🖥 provides components that enable you to perform actions such as starting an application and switching between applications. These components include the following:
The Taskbar:
The windows operating system displays all the active applications as buttons on the Taskbar that is located at the bottom of the desktop. It also displays the date/time in the right corner of the bar. Notification icons can also be found on the Taskbar, such as speakers, printers, etc. Other launching icons can also be found on the Taskbar.
The Start Menu:
The Start menu button is in the leftmost corner of the Taskbar.
It is the table of contents for all the apps (programs), folders, and contacts you use often.
In the desktop mode, all the app icons appear in an alphabetical list on the left side of the screen, and they can be made to appear on the right side as tiles.
If the tiles are "live", they can display changing information from the application in real life time such as stock quotes or the weather.
Click the start button to display the start menu.
Alternatively, hold the Ctrl key and press the Esc key to display the Start menu.
You can also press the Menu key on your keyboard.
The start menu displays live tiles
What are tiles in the start menu?
Tiles, for the uninitiated, are those colored squares you see when you click the Windows start button.
The ones with images or messages in them are called live tiles and are updated over the internet.
The flat ones with programs icons in them are not live and will open the program associated with them.
Cortana:
Cortana is a virtual assistant that can help you perform tasks. You can use Cortana to set a reminder, schedule a meeting, search the internet, find answers to questions, locate an item on your computer or windows phone,
manage your tasks and much more.
- Calendar and schedule assistance. Cortana can assist you to manage your calendar 🗓
- Meeting help...
- Make lists and set reminders and alarms
- Open apps
- Get definitions and quick answers
- Get weather and news updates.
ASSIGNMENT:
Answer the questions below in the comments section latest by 10th August 2022 at 12:00am by adding your name and your index number.
1. Identify 4 features of the Microsoft Windows 10 desktop
2. Write down one (1) function of each of the following windows 10 features:
I. Taskbar
II. Start menu
III. Cortana
END OF THE LESSON
NAMES AND INDEX NUMBERS:
ENOCH MENSAH
5191040127
CHARLES ATIA
5191040126
MENSAH ALFRED
5191040124
VORSA AMBROSE
5191040123
ASSAN ABDUL-AZIZ
5191040125


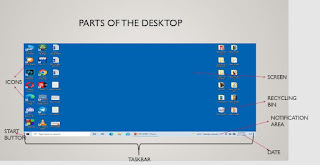





No comments:
Post a Comment